Der Aufgabenplaner
Aufgabenplaner - Benutzeroberfläche
Mit dem Aufgabenplaner, im Folgenden auch Scheduler genannt, können im Publisher bestimmte Vorgänge zeitgesteuert im Hintergrund ausgeführt werden. Zum Beispiel lassen sich Druckpakete über Nacht erstellen oder E-Mails automatisiert versenden.
Der Aufruf des Schedulers erfolgt entweder über das Hauptmenü / Springen / Aufgabenplaner (Umsch + F9) oder mit dem Button  in der Drucktastenleiste. Beachten Sie, dass der Menüpunkt und die Drucktaste nur sichtbar sind, wenn Sie auch die Berechtigung für die Druckpaketverwaltung besitzen.
in der Drucktastenleiste. Beachten Sie, dass der Menüpunkt und die Drucktaste nur sichtbar sind, wenn Sie auch die Berechtigung für die Druckpaketverwaltung besitzen.
Die Benutzeroberfläche unterteilt sich in drei Hauptbereiche: Die Drucktastenleiste [1], eine Aufgabenliste (links) [2] und einen Bereich zum Bearbeiten der Aufgabeneigenschaften [3].

Aufgabenplaner Benutzeroberfläche
Funktionen der Drucktastenleiste

Aufgabe anlegen
Es gibt derzeit drei verschiedene Aufgabentypen:
 Dokumenterstellung via Druckpaket
Dokumenterstellung via Druckpaket
 E-Mail Versand (mit Portionierung der Dokumente)
E-Mail Versand (mit Portionierung der Dokumente)
 Periodische Dokumenterstellung mit Versand
Periodische Dokumenterstellung mit Versand
 |
Anzeigen <-> Ändern
Umschaltung vom Anzeigemodus in den Änderungsmodus und zurück.

Aufgabe löschen
Die angezeigte Aufgabe wird gelöscht. Beachten Sie, dass die Aufgabe gelöscht wird, die im rechten Teil angezeigt wird. Auch wenn die Markierung in der Aufgabenliste auf einer anderen Aufgabe steht, die aber noch nicht mit Doppelklick ausgewählt wurde.
 |
Eingaben prüfen
Die Eingaben werden auf Gültigkeit geprüft. Bei Unstimmigkeiten erscheint im unteren Bereich des Bildschirms eine entsprechende Meldung.
 |
Aufgabe einplanen
Die aktuelle Aufgabe wird als SAP-Hintergrundjob eingeplant. Die eingeplanten Aufgaben finden Sie über das Hauptmenü / System / Eigene Jobs.

Aufgabenprotokoll
Im Aufgabenprotokoll stehen alle zur aktuell angezeigten Aufgabe relevanten Ereignisse.
 |
Schedulerprotokoll
Das Schedulerprotokoll zeigt alle Ereignisse des Schedulers (Aufgaben übergreifend).

No-Go-Kalender
Im No-Go-Kalender können Tage eingetragen werden, an denen kein E-Mail-Versand erfolgt. Beim Prüfen oder Speichern einer Aufgabe, erhalten Sie eine Fehlermeldung, sofern eine Ihrer Datumsangaben im No-Go-Kalender vorhanden ist. Fällt bei einer periodischen Aufgabe das nächste Startdatum auf einen gesperrten Tag, wird das Startdatum so lange erhöht, bis ein Datum gefunden wird, welches nicht im No-Go-Kalender vorhanden ist.
Einplanung von Aufgaben
Wenn Sie aus der Aufgabenliste durch Doppelklick eine Aufgabe auswählen, werden auf der rechten Seite die Details zu dieser Aufgabe angezeigt. Über die Drucktaste "Anzeigen <-> Ändern" gelangen Sie in den Bearbeitungsmodus, sofern die Aufgabe noch nicht eingeplant wurde.
Die Einplanung einer Publisher-Aufgabe erfolgt als Hintergrund-Job in SAP. In den Feldern Jobnummer/Status stehen die von SAP vergebene Jobnummer und der Jobstatus. Eingeplante Aufgaben lassen sich normalerweise nicht mehr ändern, da zu diesen Aufgaben schon Jobs in der SAP Jobsteuerung existieren. Über System / Eigene Jobs gelangen Sie in die Liste aller durch Sie erstellten Jobs. Sie können auch die Transaktion SMX verwenden, um die Jobübersicht anzuzeigen. Wenn Sie eine Aufgabe aus der Publisher Aufgabenliste löschen, werden auch die eingeplanten oder bereits fertigen SAP Jobs wieder gelöscht.
Die Verschiedenen Aufgabentypen haben jeweils unterschiedliche Eigenschaften bzw. Eingabefelder, die ausgefüllt werden müssen. Lesen dazu die Beschreibung der einzelnen Aufgabentypen. Die Beschreibung ist optional.
Verkettung von Aufgaben
Eine Aufgabe bzw. ein Aufgabentyp erfüllt immer nur einen bestimmten Zweck, wie die Erstellung eines Druckpakets oder den Versand von Dokumenten via E-Mail. Manchmal kann es wünschenswert sein, eine weitere Aufgabe automatisch zu starten bzw. einzuplanen, nachdem die erste Aufgabe beendet wurde.
Eine gleichzeitige Einplanung der zweiten Aufgabe zu einem späteren Zeitpunkt ist aber nicht ohne weiteres möglich. Die Folgeaufgabe soll ja nur gestartet werden, wenn die erste Aufgabe erfolgreich beendet wurde. Außerdem ist z.B. die Einplanung eines portionierten Versands von Dokumenten erst dann möglich, nachdem die Dokumente im Druckpaket erstellt wurden. Die Aufgabe für den portionierten Versand lässt sich also vorher nicht einplanen, da zum Zeitpunkt der Einplanung noch keine Dokumente im Druckpaket vorhanden sind.
Zur Lösung dieses Problems lassen sich Aufgaben verketten. D.h. nach der erfolgreichen Ausführung einer Aufgabe kann anschließend automatisch eine Folgeaufgabe gestartet werden. Die Folgeaufgabe wird vorher nicht eingeplant, sondern nur angelegt und gespeichert. Nachdem die Vorgängeraufgabe fehlerfrei durchgelaufen ist, erfolgt automatisch die Einplanung der Folgeaufgabe.
Nicht alle Aufgabentypen können verkettet werden. Die "Periodische Dokumenterstellung mit Versand" ist z.B. weder als Vorgänger- noch als Folgeaufgabe geeignet.
Aufgaben, die sich als Folgeaufgabe einplanen lassen, haben in den Eigenschaften ein Kontrollkästchen "Aufgabe nach Ausführung einer Vorgänger-Aufgabe einplanen". Nach dem Aktivieren dieser CheckBox wird das Eingabefeld für die Vorgänger-Aufgabe sichtbar und über die Suchhilfe werden die verfügbaren Aufgaben angezeigt, die als Vorgänger geeignet sind.

Angabe der Vorgänger-Aufgabe
In der Vorgänger-Aufgabe erscheint nun im unteren Bereich ein Hinweis auf den Nachfolger:
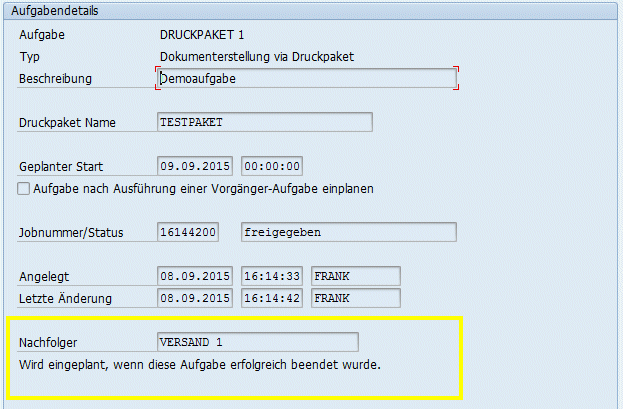
Hinweis, dass es eine Folgeaufgabe gibt
Treten bei der automatischen Einplanung der Folgeaufgabe Probleme auf, z.B. weil die geplante Startzeit bereits überschritten ist oder in einem Druckpaket keine Dokumente vorhanden sind, wird die Aktion abgebrochen und eine Benachrichtigungs-E-Mail gesendet. Die E-Mail-Adressen für den Empfänger und den Absender der Mail werden über die Einstellungen des Druckpakets festgelegt, sofern die Aufgabe ein Druckpaket verwendet. Bei Aufgaben, die kein Druckpaket verwenden, gibt es direkt in der Aufgabe einen Block "Benachrichtigungs-E-Mail" um die Adressen zu konfigurieren.
Die Benachrichtigungs-E-Mail wird normalerweise nur beim Auftreten von Fehlern gesendet. Wenn Sie zusätzlich dazu auch allgemeine Informationen per E-Mail erhalten möchten, wie den Start oder Abschluss einer Aufgabe oder die automatische Einplanung einer Folgeaufgabe, dann können Sie das Kontrollkästchen "Zusätzlich zu Fehlermeldungen auch allgemeine Meldungen senden" aktivieren.

Eingabe der Absender- und Empfängeradresse
Dokumenterstellung via Druckpaket
Dieser Aufgabentyp erstellt alle Dokumente für ein Druckpaket. Die Aufträge im Druckpaket werden der Reihe nach abgearbeitet und die erstellten Dokumente im PDF-Dokumentarchiv des Publisher abgelegt.
Geben Sie einen Paketnamen und den Startzeitpunkt an und klicken Sie in der Drucktastenleiste auf "Aufgabe einplanen".

Aufgabe zur Dokumenterstellung
E-Mail Versand (mit Portionierung der Dokumente)
Mit diesem Aufgabentyp lassen sich die Dokumente aus einem Druckpaket zeitgesteuert versenden. Voraussetzung hierfür ist ein erstelltes Druckpaket mit Dokumenten im PDF-Dokumentarchiv. Der Versand kann in 1 bis maximal 20 Portionen aufgeteilt werden. Für jede Portion lässt sich ein eigener Startzeitpunkt angeben. Nach dem Einplanen sehen Sie in Ihrer Job Liste für jede Portion einen Job.
Die Portionen sind von 01 bis 20 durchnummeriert. Vor jedem Startdatum steht die entsprechende Portionsnummer. Beim Einplanen werden die Dokumente im PDF-Dokumentarchiv entsprechend der Anzahl der Portionen aufgeteilt und jedem Dokument eine Portionsnummer zugeordnet. Diese Nummer können Sie im Output Manager in der Spalte "Portion" wieder finden. Über die standardmäßige Sortier- und Filterfunktion lassen sich so die Dokumente einer bestimmten Portion anzeigen um z.B. den Versandstatus zu überprüfen.
Beim Löschen dieses Aufgabentyps werden alle zugehörigen Jobs mit gelöscht.

Aufgabe für den Periodischen Versand
Jobübersicht aus der SAP Jobsteuerung
Periodische Dokumenterstellung mit Versand
Die Periodische Dokumenterstellung fasst die Dokumenterstellung via Druckpaket und den E-Mail-Versand zusammen. D.h. es werden alle Dokumente erstellt und anschließend sofort per E-Mail verschickt. Es werden ein Startzeitpunkt und eine Periode festgelegt. Die Periode wird in Form von Monaten, Wochen, Tagen oder Stunden angegeben. Beim Periodischen Versand findet keine Portionierung statt. Es werden alle erstellten Dokumente in einem Durchgang verschickt.
