Mehrarbeit + Zutritt ...
Anmerkung
Mit HCM Inside gehen Sie einen wichtigen Schritt hin zum papierarmen Büro.
Während in der Vergangenheit viele Tätigkeiten auf Grund von Papieranträgen veranlasst wurden, beinhaltet das neue Konzept die
Ablösung solcher „Laufwege“ (z. B. Mehrarbeitsantrag und Zutrittsantrag ausfüllen – zur Unterschrift den zuständigen Genehmigern
vorlegen – unterschriebenen Antrag den Zeitbeauftragten zur Eingabe vorlegen) durch einen elektronischen Workflow.
Mit HCM Inside werden die bisher auf Papier basierenden Prozesse rund um die Beantragung von Mehrarbeit und Zutritt vollständig
elektronisch abgewickelt.
Heute können Sie Ihre Anträge selbst in HCM Inside erfassen, die Führungskraft bzw. der Betriebsrat wird darüber per E-Mail informiert
und gibt den Antrag online frei. Sollten nicht alle Mitarbeiter Zugriff auf das firmeninterne Netz haben, kann auch der/die Zeitbeauftragte
oder das Sekretariat für den Mitarbeiter die Anträge erfassen.
Die Mitarbeiter können jederzeit die gestellten Anträge abrufen und so verfolgen, welchen Status ihr Antrag derzeit hat.
Hinweis:
Wurde ein Zutritt in Verbindung mit einem Mehrarbeitsantrag gestellt, kann dieser auch nur in Kombination mit dem Mehrarbeitsantrag storniert werden.
Inhaltsverzeichnis:
So beantragen Sie Mehrarbeit und Zutritt über die Sammelerfassung
So genehmigen bzw. lehnen Sie einen Mehrarbeits- und Zutrittsantrag ab
So genehmigen bzw. lehnen Sie einen Mehrarbeits- und Zutrittsantrag in der Sammelgenehmigung ab
So genehmigen bzw. lehnen Sie einen Mehrarbeits- und Zutrittsantrag als "Vertreter" ab
So beantragen Sie Mehrarbeit und Zutritt in der Detailsicht
Anmerkung
Im Cockpit wählen Sie bitte im Infocontainer „Meine Anwendungen starten“ den Menüpunkt „Mehrarbeit beantragen“ aus.
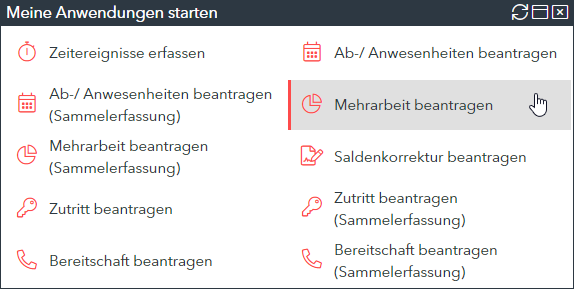 |
Sie wechseln in die Detailmaske für Bereitschaft beantragen.
 |
Nach der Auswahl eines Mehrarbeitstyps (1) können Sie den die Verrechnungsart (2) bestimmen.
Beginn und das Ende der Mehrarbeit bestimmen Sie durch Anklicken des Kalenders.
Per Definition können bei Mehrarbeitstypen die Felder „Uhrzeit von“ und „Uhrzeit bis“ ausgefüllt werden. Diese sind Default mit 00:00 Uhr bis 24:00 Uhr vorbelegt.
Je nach Mehrarbeitstyp wird der Bereich „zusätzliche Zutrittsbeantragung“ (3) eingeblendet.
Wer Ihren Antrag genehmigen muss, sehen Sie unter Genehmigungsschritte (4).
Werden für die Genehmigung Zusatzdokumente benötigt, so können Sie diese über das Register „Anlagen“ an den Antrag anhängen.
Möchten Sie einen Freitext erfassen, so können Sie dies über das Register „Zusatzinfo“ im Bereich „Bemerkung“.
Mit „Antrag speichern“ speichern Sie den Antrag, ohne diesen an den nächsten Genehmiger weiterzuleiten.
Mit „Eingaben prüfen“ werden Ihre Angaben im SAP System geprüft, ohne an den nächsten Genehmiger weiterzuleiten.
„Eingaben löschen“ löscht alle Angaben
So beantragen Sie Mehrarbeit und Zutritt über die Sammelerfassung
Anmerkung
Im Cockpit wählen Sie bitte im Infocontainer „Meine Anwendungen starten“ den Menüpunkt „Mehrarbeit beantragen (Sammelerfassung)“ aus.
 |
Füllen Sie nun die Felder analog zur Detailbeantragung aus.
Für Zeitbeauftragte bzw. Führungskräfte die für ihre zugeordneten Mitarbeiter erfassen, wird eine zusätzliche Spalte „Für“ angezeigt. Hier bitte den Mitarbeiter über Drop-Down auswählen.
Unvollständig oder fehlerhafte Anträgen werden beim "Beantragen" unter „meine Anträge“ im Reiter „gespeichert“ zur weiteren Bearbeitung abgelegt.
 |
Über die Drop-Down Boxen in den Spalten „Mehrarb.-Typ“ und „Verrechnungsart“ (1) wählen Sie Ihre Daten aus.
Beginn und das Ende der Mehrarbeit bestimmen Sie durch Anklicken der Datumfeldes. Es öffnet sich jeweils ein Kalenderblatt.
Per Definition können bei Mehrarbeitstypen die Felder „Uhrzeit von“ und „Uhrzeit bis“ oder aber mit „Stunden“ ausgefüllt werden. Diese sind Default mit 00:00 Uhr bis 24:00 Uhr vorbelegt.
In Spalte „Standort“ (2) wählen Sie über Drop-Down den gewünschten Standort aus.
Die Spalte „Begründung“ (3) erfordert eine Eingabe.
Mit „Antrag speichern“ speichern Sie den Antrag, ohne diesen an den nächsten Genehmiger weiterzuleiten.
Mit „Eingaben prüfen“ werden Ihre Angaben im SAP System geprüft, ohne an den nächsten Genehmiger weiterzuleiten.
„Eingaben löschen“ löscht alle Angaben
So stornieren Sie einen Mehrarbeits- und Zutrittsantrag
Anmerkung
Bereits genehmigte Anträge können storniert werden. Klicken Sie bitte dazu im Infocontainer „Meine Anträge“ auf „Mehrarbeiten in Genehmigung“.
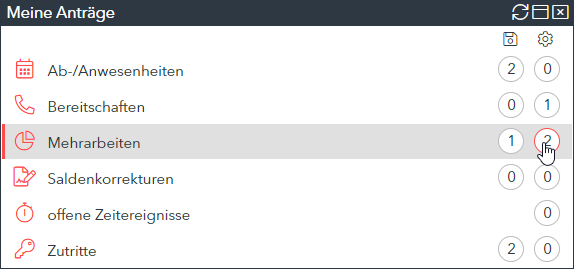 |
Wählen Sie anschließend das Register „erledigt“ (1) und Klicken auf das Symbol  für Stornieren (2).
für Stornieren (2).
 |
Sie wechseln nun in die Detailsicht des Antrages.
 |
Sie können bei Bedarf eine Begründung zur Stornierung im Reiter „Zusatzinfo“ (1) verfassen.
Stornieren Sie den Antrag über den Button „Stornieren“ (2). Nun wird ein Stornierungslauf angestoßen, bei dem die Genehmigungsschritte analog zur Beantragung durchlaufen werden müssen.
So genehmigen bzw. lehnen Sie einen Mehrarbeits- und Zutrittsantrag ab
Anmerkung
Im Cockpit wählen Sie bitte im Infocontainer „Meine Aufgaben“ die Kachel für „Mehrarbeit“ aus.
 |
Offene Anträge können Sie direkt in der Übersicht (‚zu genehmigende Anträge‘) bearbeiten. Dazu markieren Sie einfach die entsprechenden Anträge (1) und klicken auf ‚Genehmigen‘.
 |
Möchten Sie vor der Genehmigung einen bestimmten Antrag in der Einzelsicht ansehen, selektieren Sie bitte eine Zeile (1) und klicken dann auf ‚Bearbeiten‘ (2). In der Detailsicht können Sie ebenfalls den Antrag genehmigen oder ablehnen (3).
In der Einzelsicht sehen Sie zusätzliche Informationen zum Antrag bzw. Antragsteller, wie
Informationen zum Saldo des Antragstellers (‚Daten zur Person‘)
Optional Anlagen zum Antrag (Register ‚Anlagen‘)
Zusatzinformationen und Mitarbeiterdaten (Register ‚Zusatzinfo‘). Hier können Sie auch einen Kommentar zur Genehmigung bzw. Ablehnung eintragen.
 |
 |
Mit ‚Genehmigen‘ genehmigen Sie den Antrag, leiten ihn ggfs. an den nächsten Genehmiger weiter. Sind Sie der letzte Genehmiger, ist der Vorgang beendet und der Antragsteller/Mitarbeiter wird per Mail informiert.
Mit ‚Ablehnen‘ lehnen Sie den Antrag ab, ist der Vorgang beendet und der Antragsteller / Mitarbeiter wird per Mail informiert.
Den Zeitraum der angezeigten Anträge können Sie über ‚Zeitraum‘ verändern. Bitte beachten Sie, dass der Zeitraum ‚Alle‘ zu längeren Ladezeiten führen kann.
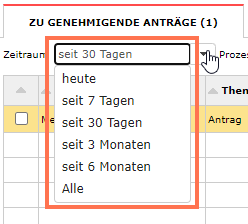 |
Wurde der Antrag genehmigt oder abgelehnt, so steht dieser unter ‚erledigte Anträge‘.
Die Symbole in eine der letzten Spalten kennzeichnen den aktuellen Status des Antrags.
 | Weitergeleitet an den nächsten Genehmiger. Antrag noch nicht abgeschlossen | |
 | Änderungsantrag weitergeleitet. Antrag noch nicht abgeschlossen | |
| Antrag wurde genehmigt und ist abgeschlossen | |
 | Änderungsantrag wurde genehmigt und ist abgeschlossen | |
| Antrag wurde abgelehnt und ist abgeschlossen | |
 | Orig. Änderungsantrag weitergeleitet | |
 | Änderungsantrag wurde abgelehnt | |
 | Orig. Änderungsantrag genehmigt und ist abgeschlossen | |
Status | Bezeichnung |
|---|
In der letzten Spalte wird Ihnen angezeigt ob ein Kommentar (  ) oder eine Warnung (
) oder eine Warnung (  ) oder aber auch ein Bericht zu dieser Antragsart vorhanden ist.
) oder aber auch ein Bericht zu dieser Antragsart vorhanden ist.
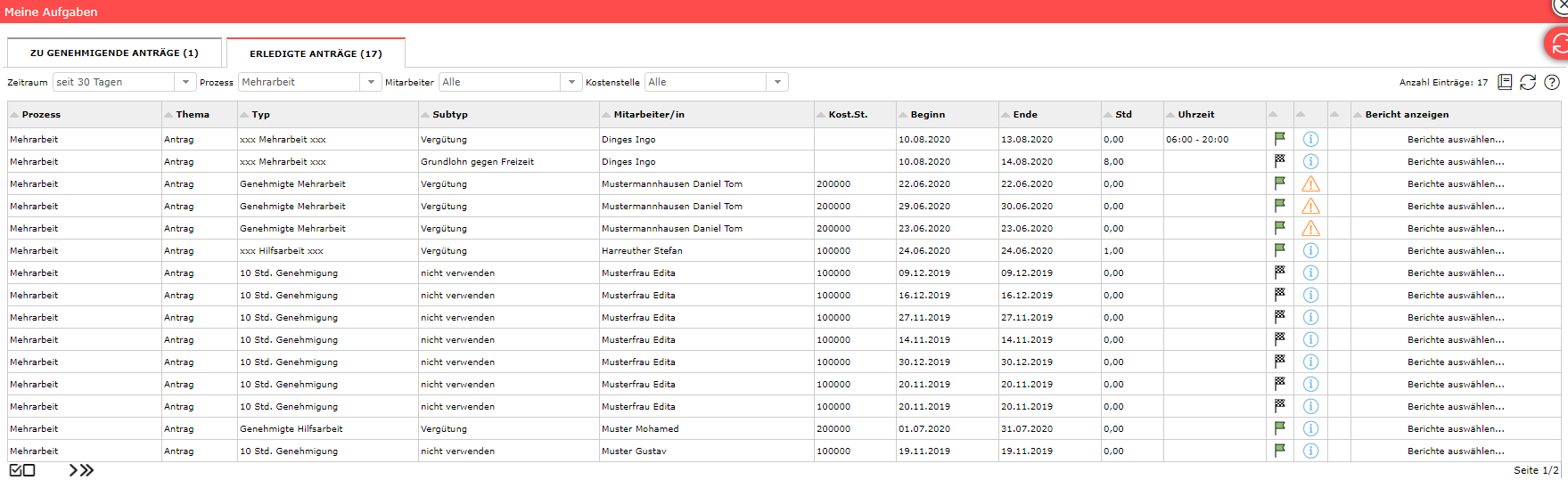 |
So genehmigen bzw. lehnen Sie einen Mehrarbeits- und Zutrittsantrag in der Sammelgenehmigung ab
Anmerkung
Im Cockpit wählen Sie bitte im Infocontainer „Meine Aufgaben“ die Kachel für „Mehrarbeit“ aus.
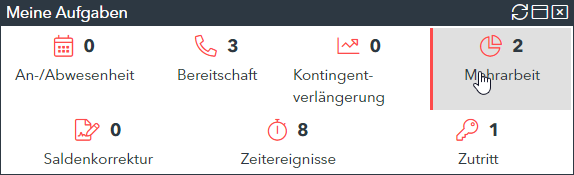 |
Offene Anträge können Sie direkt in der Übersicht (‚zu genehmigende Anträge‘) bearbeiten. Dazu markieren Sie einfach die entsprechenden Anträge (1) und klicken auf ‚Genehmigen‘.
 |
Es öffnet sich ein s.g. Begründungsfeld, in dem Sie optional einen Text eingeben können, der für alle Anträge gilt. Mit dem Button "Genehmigen" schicken Sie die ausgewählten Antrag ab bzw. leiten ihn ggf. an den nächsten Genehmiger weiter. Sind Sie der letzte Genehmiger, ist der Vorgang beendet und der Antragsteller / Mitarbeiter wird per Mail über den erfolgreichen Abschluss informiert.
 |
Ablehnen funktioniert analog. Mit dem Button "Ablehnen" wird der Vorgang beendet. Der Antragsteller / Mitarbeiter wird über die Ablehnung per Mail informiert.
 |
So genehmigen bzw. lehnen Sie einen Mehrarbeits- und Zutrittsantrag über den Maillink "Link zur Applikation" ab
Anmerkung
Im Mail „Neuer Antrag Mehrarbeit“ klicken Sie bitte auf den Link „Link zur Applikation“.
 |
Es öffnet sich der Internetexplorer mit der Startseite zu HCM Inside. Nach Eingabe der Anmeldedaten wird direkt in die Einzelansicht des ausgewählten Antrages verzweigt.
 |
Mit ‚Genehmigen‘ genehmigen Sie den Antrag, leiten ihn ggfs. an den nächsten Genehmiger weiter. Sind Sie der letzte Genehmiger, ist der Vorgang beendet und der Antragsteller / Mitarbeiter wird per Mail informiert.
Mit ‚Ablehnen‘ lehnen Sie den Antrag ab, ist der Vorgang beendet und der Antragsteller / Mitarbeiter wird per Mail informiert.
So genehmigen bzw. lehnen Sie einen Mehrarbeits- und Zutrittsantrag als "Vertreter" ab
Anmerkung
Hinweis: als Vertreter können Sie Ihre eigenen Anträge nicht genehmigen.
Genehmigen über Maillink
Im Mail „Neuer Antrag Mehrarbeit“ klicken Sie bitte auf den Link „Link zur Applikation“. Es öffnet sich der Internetexplorer mit der Startseite zu HCM Inside.
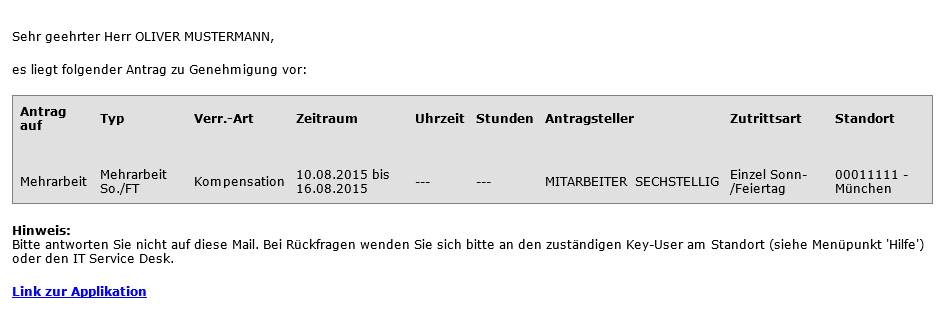 |
Nach der Anmeldung wird direkt in die Einzelansicht des ausgewählten Antrages verzweigt.
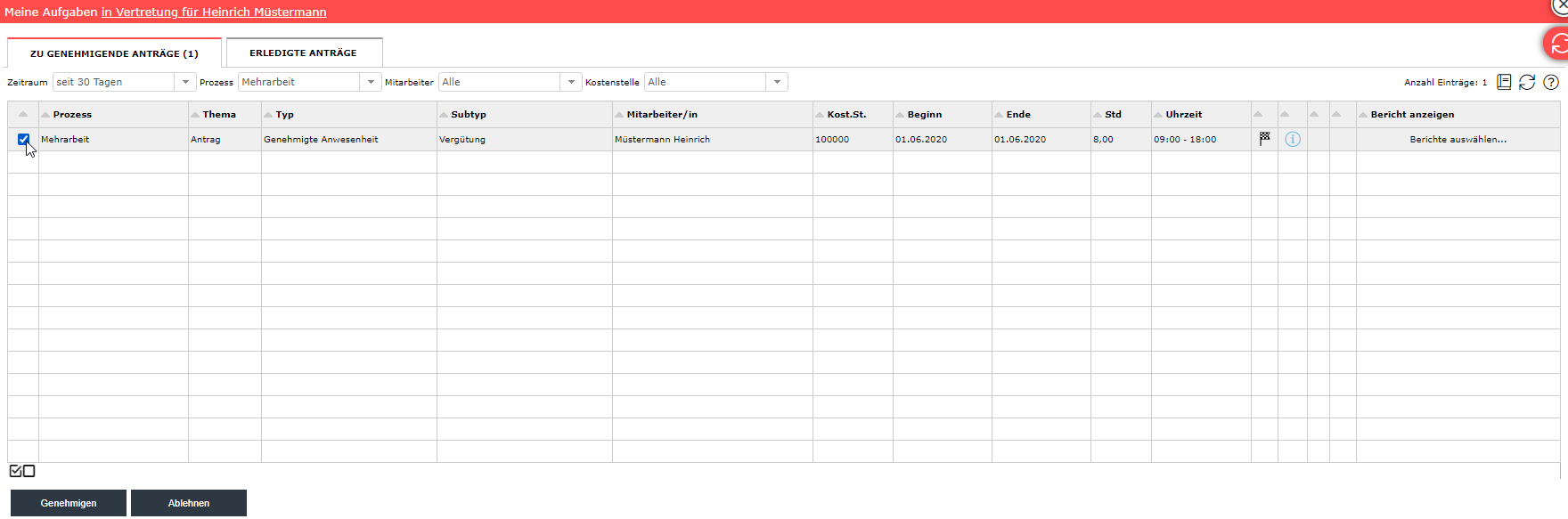 |
Mit ‚Genehmigen‘ genehmigen Sie den Antrag, leiten ihn ggfs. an den nächsten Genehmiger weiter. Sind Sie der letzte Genehmiger, ist der Vorgang beendet und der Antragsteller / Mitarbeiter wird per Mail informiert.
Mit ‚Ablehnen‘ lehnen Sie den Antrag ab, ist der Vorgang beendet und der Antragsteller / Mitarbeiter wird per Mail informiert.
Genehmigen im Cockpit
Sie sind bereits im Cockpit angemeldet? Als Vertreter erhalten Sie den Infocontainer "Meine Vertretungen". Hinter jedem Link wird Ihnen die Anzahl der offenen, zu genehmigenden Anträge angezeigt.
 |
Sie wechseln in die Ansicht "Meine Aufgaben in Vertretung für xxxx " - Bearbeiten Sie die Anträge wie unter "So genehmigen bzw. lehnen Sie einen Antrag ab".
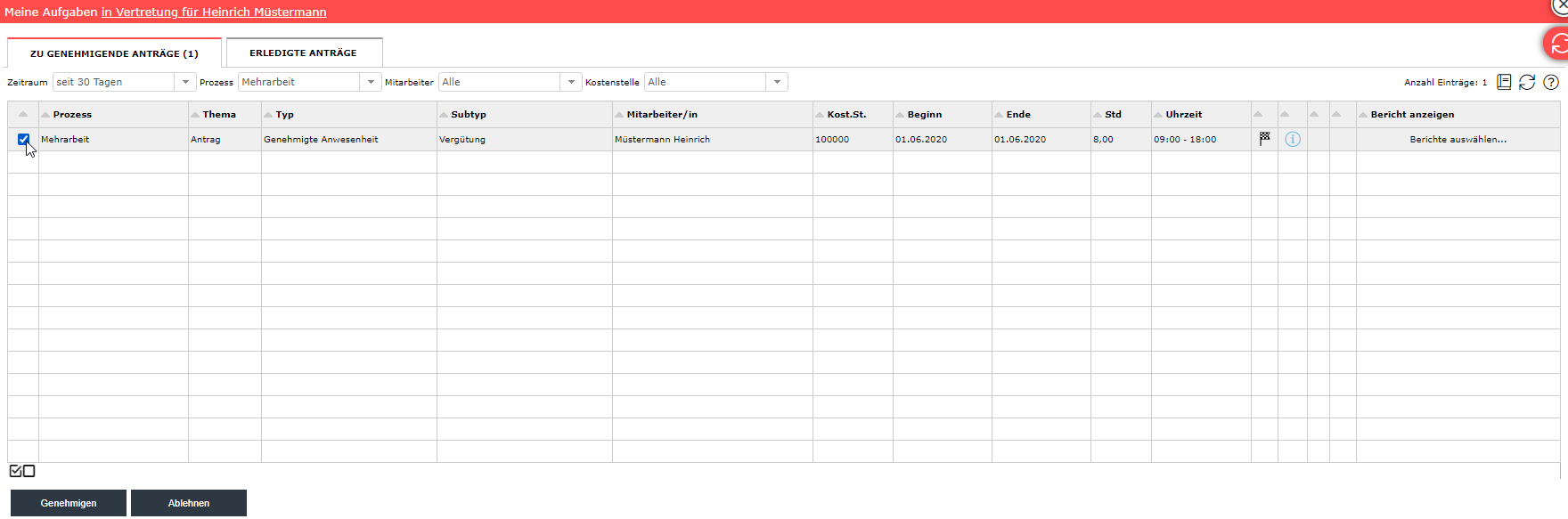 |

