Mehrarbeit...
Anmerkung
Mit HCM Inside gehen Sie einen wichtigen Schritt hin zum papierarmen Büro.
Während in der Vergangenheit viele Tätigkeiten auf Grund von Papieranträgen veranlasst wurden, beinhaltet das neue Konzept die
Ablösung solcher „Laufwege“ (z. B. Mehrarbeitsantrag ausfüllen – zur Unterschrift dem zuständigen Betriebsrat vorlegen – unterschriebenen
Antrag der/dem Zeitbeauftragte/n zur Eingabe vorlegen) durch einen elektronischen Workflow.
Der Prozess rund um die Mehrarbeit auch Überstunden oder Plusstunden kann rein elektronisch abgewickelt werden. Das bedeutet, dass
nun alles was mit diesen Vorgängen zu tun hat Antrag stellen, erforderliche Formulare für Behörden ausfüllen etc. ausschließlich am PC
erledigt werden kann.
Führungskräfte, Zeitbeauftragte oder aber auch der Mitarbeiter selbst, erfassen die Anträge. Der erforderliche Genehmiger wird automa-
tisch per Mail informiert und genehmigt den Antrag online.
Die Mitarbeiter können jederzeit die gestellten Anträge abrufen und so verfolgen, welchen Status ihr Antrag derzeit hat.
Inhaltsverzeichnis:
So beantragen Sie einen Mehrarbeitsantrag in der Detailsicht
Anmerkung
Im Cockpit wählen Sie bitte im Infocontainer „Meine Anwendungen starten“ den Menüpunkt „Mehrarbeit beantragen“ aus.
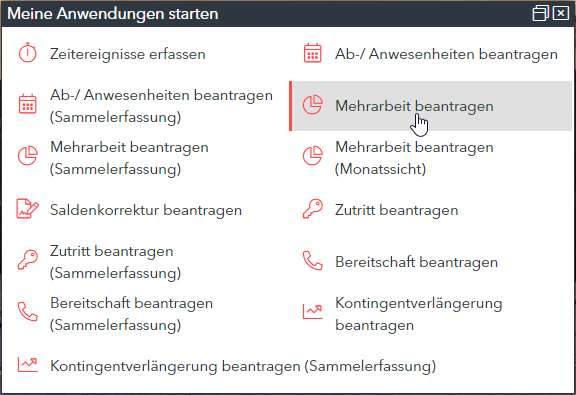 |
Sie wechseln in die Detailmaske für Mehrarbeit beantragen.
 |
Nach der Auswahl eines Mehrarbeitstyps (1) können Sie die zugehörigen Verrechnungsarten (2) bestimmen.
Beginn und das Ende der Mehrarbeit bestimmen Sie durch Anklicken des Datums in den Kalenderblättern.
Per Definition können bei Mehrarbeitstypen die Felder „Uhrzeit von“ und „Uhrzeit bis“ ausgefüllt werden. Diese sind in der Regel per Default mit 00:00 Uhr bis 24:00 Uhr vorbelegt.
Wer Ihren Antrag genehmigen muss, sehen Sie unter Genehmigungsschritte (3).
Werden für die Genehmigung Zusatzdokumente benötigt, so können Sie diese über das eingeblendete Register „Anlagen“ (4) an den Antrag anhängen.
Möchten Sie einen Freitext erfassen, so können Sie dies über das Register „Zusatzinfo“ (5) im Bereich „Bemerkung“.
Je nach Konfiguration müssen Sie einen Grund für den Mehrarbeitsantrag angeben (6)
Mit „Antrag speichern“ speichern Sie den Antrag, ohne diesen an den nächsten Genehmiger weiterzuleiten.
Mit „Eingaben prüfen“ werden Ihre Angaben im SAP System geprüft, ohne den Antrag an den nächsten Genehmiger weiterzuleiten.
„Eingaben löschen“ löscht alle Angaben
mit „Beantragen" leiten Sie den Genehmigungsworkflow ein (7)
So beantragen Sie einen Mehrarbeitsantrag über die Sammelerfassung
Anmerkung
Über die Sammelfassung können große Datenmengen einfach und schnell erfasst werden.
Im Cockpit wählen Sie bitte im Infocontainer „Meine Anwendungen starten“ den Menüpunkt „Mehrarbeit beantragen (Sammelfassung)“ aus.
 |
Füllen Sie nun die Felder analog zur Detailbeantragung aus.
Für Zeitbeauftragte bzw. Führungskräfte die für ihre zugeordneten Mitarbeiter erfassen, wird eine zusätzliche Spalte „Für“ angezeigt. Hier bitte den Mitarbeiter über Drop-Down auswählen.
Unvollständig oder fehlerhafte Anträgen werden beim "Beantragen" unter „meine Anträge“ im Reiter „gespeichert“ zur weiteren Bearbeitung abgelegt.
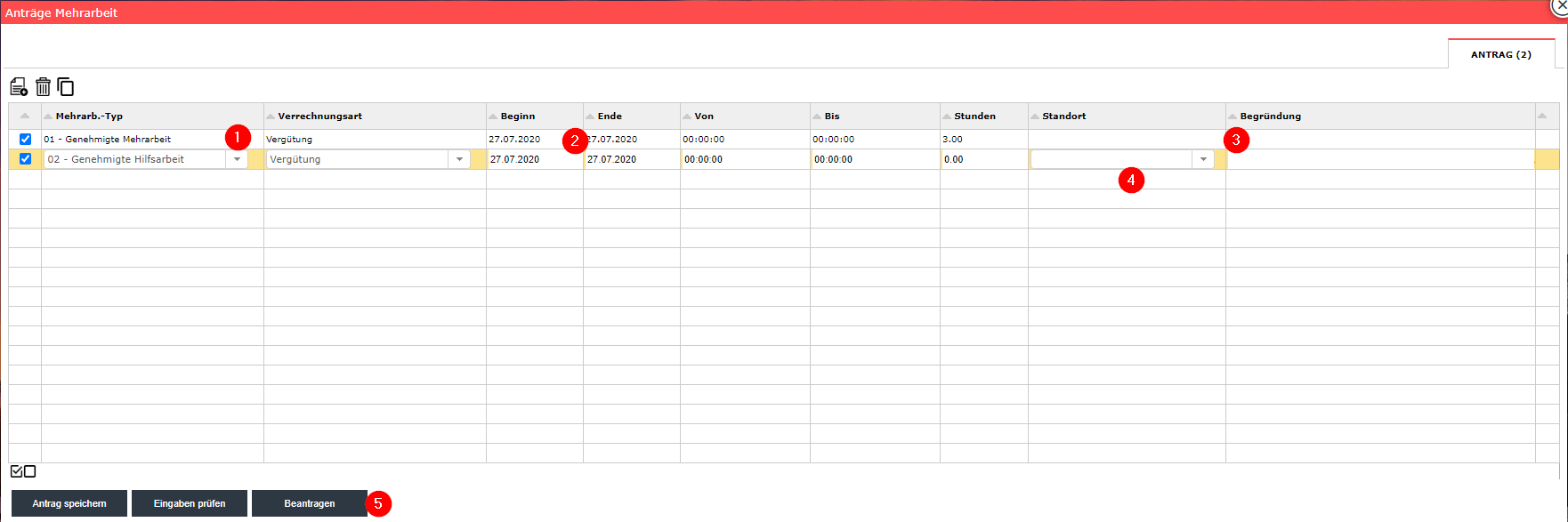 |
Über die Drop-Down Boxen

in den Spalten „Mehrarb.-Typ“ und „Verrechnungsart“ (1) wählen Sie Ihre Daten aus.
Beginn und das Ende der Mehrarbeit bestimmen Sie durch Anklicken des Datums in den Kalenderblättern (2).
Per Definition können bei Mehrarbeitstypen die Felder „Uhrzeit von“ und „Uhrzeit bis“ ausgefüllt werden. Diese sind Default mit 00:00 Uhr bis 24:00 Uhr vorbelegt.
Die Spalte „Begründung“ (3) erfordert eine Eingabe.
Ist der Mehrarbeitsantrag mit einem Zutritt verbunden, kann unter Standort (4)der notwendige Standort mit ausgewählt werden
Anlagen können Sie in der Sammelerfassung nicht direkt hinzufügen. Bitte den Antrag speichern und über Details in die Einzelsicht wechseln.
Mit „Antrag speichern“ speichern Sie den Antrag, ohne diesen an den nächsten Genehmiger weiterzuleiten.
Mit „Eingaben prüfen“ werden Ihre Angaben im SAP System geprüft, ohne diesen an den nächsten Genehmiger weiterzuleiten.
mit „Beantragen“ (5) wird der Genehmigungsworkflow gestartet
So beantragen Sie einen Mehrarbeitsantrag in der Monatssicht
Anmerkung
Die Monatssicht vereint mehrere Funktionen miteinander. Der Antragsteller kann die gleichen Vorschlagswerte inkl. Bemerkung beantragen und diese an alle seine zugewiesenen Mitarbeiter übertragen. Außerdem werden in der Übersicht alle bereits gebuchten und genehmigten Ab- / Anwesenheiten auf einen Blick mit angezeigt.
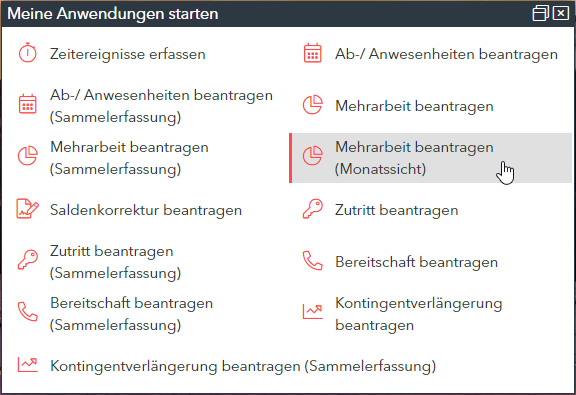 |
Über die Drop-Down Box bei Periode (1) wählen Sie das zu beantragende Monat aus.
Im Bereich Vorschlagswerte (2) geben Sie die die Stunden tageweise und eine Bemerkung an.
Wählen Sie ein oder mehrere Mitarbeiter durch Anklicken aus (3), für den Sie Mehrarbeit beantragen wollen.
Über "Hinzufügen" übernehmen Sie die Daten aus den Vorschlagswerten.
Sie können einzelne Werte individuell anpassen (4)
Mit "Speichern und Weiterleiten" starten Sie den Workflow
So genehmigen bzw. lehnen Sie einen Mehrarbeitsantrag ab
Anmerkung
Der Einstieg zur Genehmigung/Ablehnung kann über mehrere Wege erfolgen:
über den Infocontainer "Meine Aufgaben" → "Mehrarbeit"
 |
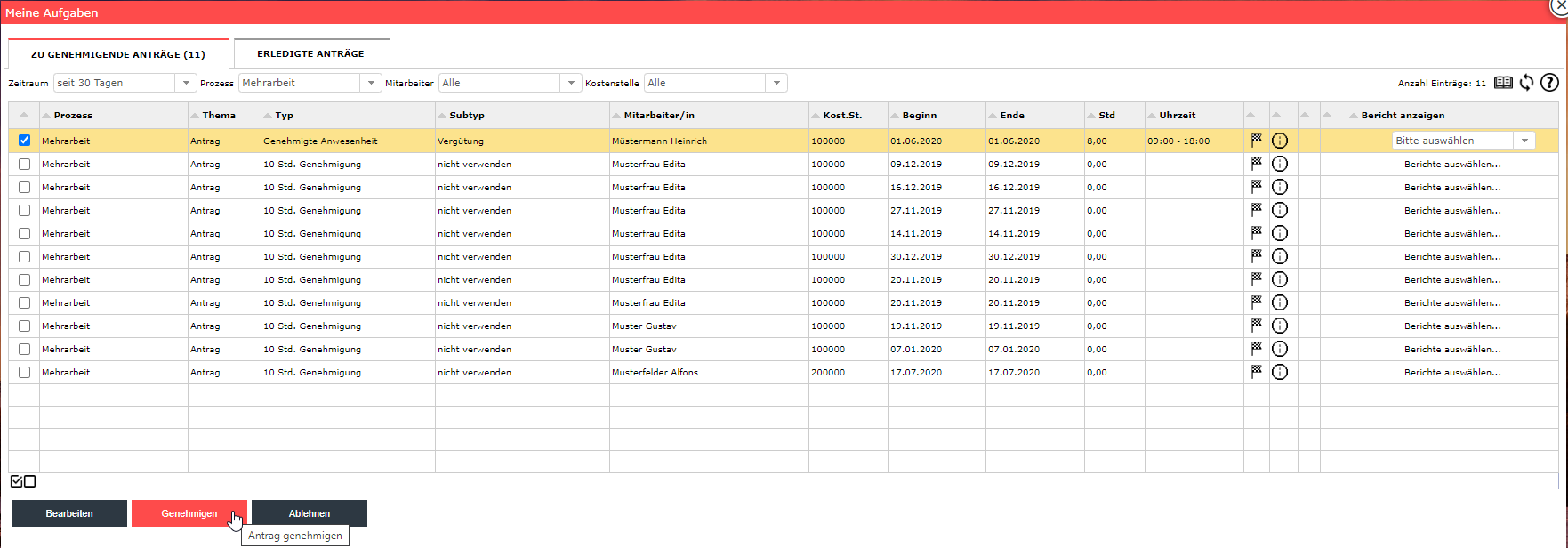 |
2. über den Maillink "Link zur Applikation" der Infomail "meine Anträge zur Genehmigung"
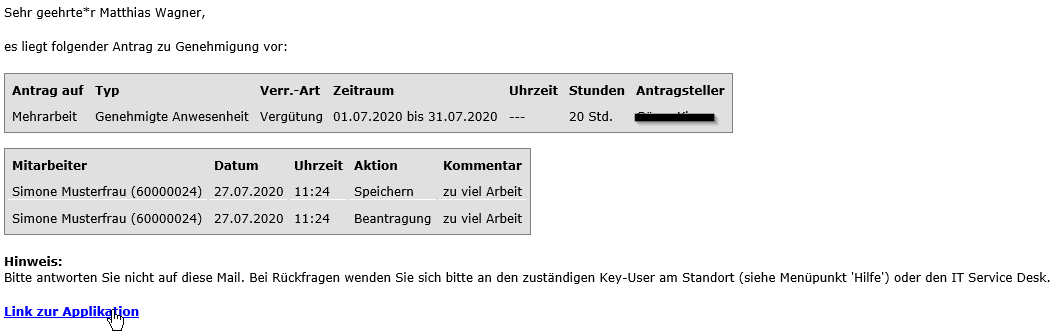 |
3. über die Funktion "Vertretungen ausführen" → Hinweis: eigene Anträge können in der Vertretung nicht genehmigt werden.
 |
 |
Offene Anträge können Sie direkt in der Übersicht (‚zu genehmigende Anträge‘) bearbeiten. Dazu markieren Sie einfach die entsprechenden Anträge und klicken auf ‚Genehmigen‘.
Den Zeitraum der angezeigten Anträge können Sie über ‚Zeitraum‘ verändern. Bitte beachten Sie, dass der Zeitraum ‚Alle‘ zu längeren Ladezeiten führen kann.
Möchten Sie vor der Genehmigung einen bestimmten Antrag in der Einzelsicht ansehen, selektieren Sie bitte eine Zeile und klicken dann auf ‚Bearbeiten‘. In der Detailsicht können Sie ebenfalls den Antrag genehmigen oder ablehnen.
In der Einzelsicht sehen Sie zusätzliche Informationen zum Antrag bzw. Antragsteller, wie
Informationen zum Saldo des Antragstellers (‚Daten zur Person‘)
Anlagen zum Antrag (Register ‚Anlagen‘)
Zusatzinformationen und Mitarbeiterdaten (Register ‚Zusatzinfo‘). Hier können Sie auch einen Kommentar zur Genehmigung bzw. Ablehnung eintragen.
Mit ‚Genehmigen‘ genehmigen Sie den Antrag, leiten ihn ggfs. an den nächsten Genehmiger weiter. Sind Sie der letzte Genehmiger, ist der Vorgang beendet und der Antragsteller/Mitarbeiter wird per Mail informiert.
Mit ‚Ablehnen‘ lehnen Sie den Antrag ab, ist der Vorgang beendet und der Antragsteller / Mitarbeiter wird per Mail informiert.
Wurde der Antrag genehmigt oder abgelehnt, so steht dieser unter ‚erledigte Anträge‘.
Die Symbole in eine der letzten Spalten kennzeichnen den aktuellen Status des Antrags.
Status | Bezeichnung | |
|---|---|---|
 | Weitergeleitet an den nächsten Genehmiger. Antrag noch nicht abgeschlossen | |
| Antrag wurde genehmigt und ist abgeschlossen | |
| Antrag wurde abgelehnt und ist abgeschlossen |
In der letzten Spalte wird Ihnen angezeigt ob ein Kommentar(  ) oder eine Warnung (
) oder eine Warnung (  ) oder aber auch ein Bericht zu diesem Mehrarbeitstyp vorhanden ist.
) oder aber auch ein Bericht zu diesem Mehrarbeitstyp vorhanden ist.

