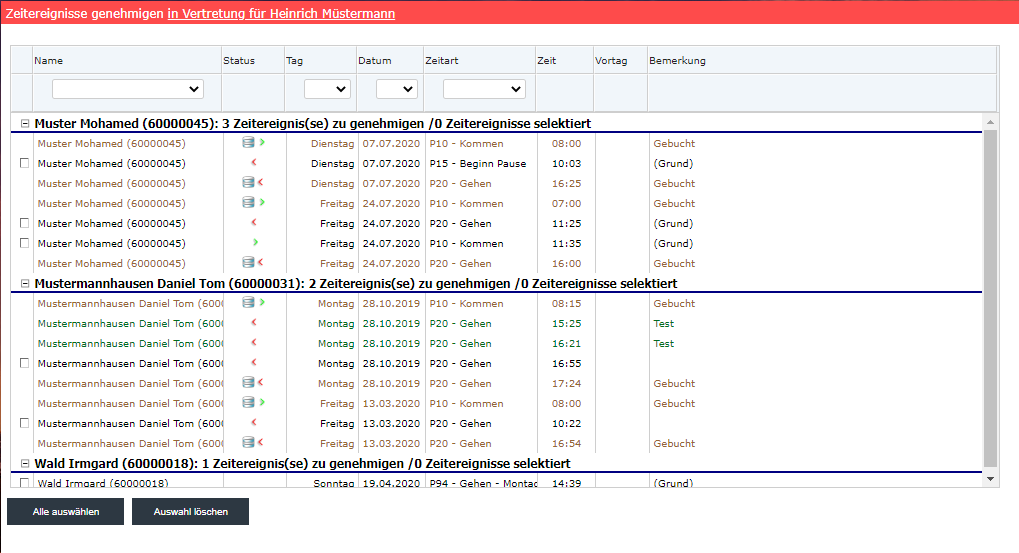Zeitereignisse...
Anmerkung
Mit HCM Inside gehen Sie einen wichtigen Schritt hin zum papierarmen Büro.
Gerade die Prozesse rund um die Erfassung von Zeitereignissen werden rein elektronisch abgewickelt.
Das bedeutet, dass nun alles was mit diesen Vorgängen zu tun hat, ausschließlich am PC erledigt werden kann.
Mitarbeiter können ihre Anträge selbst erfassen. Die Führungskraft wird automatisch per Mail informiert
und genehmigt den Antrag online. Sollten nicht alle Mitarbeiter Zugriff auf das firmeninterne Netz haben,
kann auch der/die Zeitbeauftragte oder das Sekretariat für den Mitarbeiter die Anträge erfassen.
Die Mitarbeiter können jederzeit die gestellten Anträge abrufen und so verfolgen, welchen Status ihr
Antrag derzeit hat.
Inhaltsverzeichnis
So erfassen Sie Zeitereignisse in der Übersicht
Anmerkung
#UUID-296880fb-c131-bdbe-11c1-9aa9c4f90e68 zurück zur Ü bersicht #UUID-0ecaa5c1-9003-f04e-0a56-65db67597500
Im Cockpit wählen Sie bitte im Infocontainer „Meine Anwendungen starten“ den Menüpunkt „Zeitereignisse erfassen“ aus.
 |
Sie wechseln in die Detailmaske für Zeitereignisse erfassen.
 |
Zeitereignisse können Sie für das laufende Monat erfassen. Möchten Sie für einen früheren Zeitraum erfassen, so können Sie unter ‚Monat auswählen‘ einen anderen Zeitraum wählen (max. können Sie für 2 Monate rückwirkend Zeitereignisse erfassen).
Die erfassten Zeitereignisse werden von Ihrer Führungskraft genehmigt (siehe Genehmigungsschritte).
Um Zeitereignisse an einem bestimmten Tag zu erfassen, klicken Sie bitte auf die Kopfzeile des entsprechenden Tages (1) und wählen unter ‚Hinzufügen‘ (2) das jeweilige Zeitereignis aus.
Die Zeit (3), die Zeitereignisart (4) und den Grund (5) können Sie durch Doppelklick erfassen bzw. abändern.
Mit ‚Speichern und weiterleiten‘ (6) werden die erfassten Zeitereignisse Ihrer Führungskraft zur Genehmigung vorgelegt.

So ändern Sie Zeitereignisse in der Übersicht
Anmerkung
#UUID-296880fb-c131-bdbe-11c1-9aa9c4f90e68 zurück zur Übersicht #UUID-0ecaa5c1-9003-f04e-0a56-65db67597500
Im Cockpit wählen Sie bitte im Infocontainer „Meine Anwendungen starten“ den Menüpunkt „Zeitereignisse erfassen“ aus.
 |
Es öffnet sich die aktuelle Monatssicht. Geändert werden können Zeitereignisse im Status "weitergeleitet" und aber auch bereits im Status "genehmigt" sind.
 |
Um Zeitereignisse an einem bestimmten Tag zu ändern, klicken Sie bitte auf das Symbol

des entsprechenden Tages (1) und wählen das zu ändernde Zeitereignis aus.
Die Zeit (2), die Zeitereignisart (3) und den Grund (3) können Sie durch Doppelklick abändern.
Mit ‚Speichern und weiterleiten‘ (5) werden die erfassten Zeitereignisse Ihrer Führungskraft erneut zur Genehmigung vorgelegt.
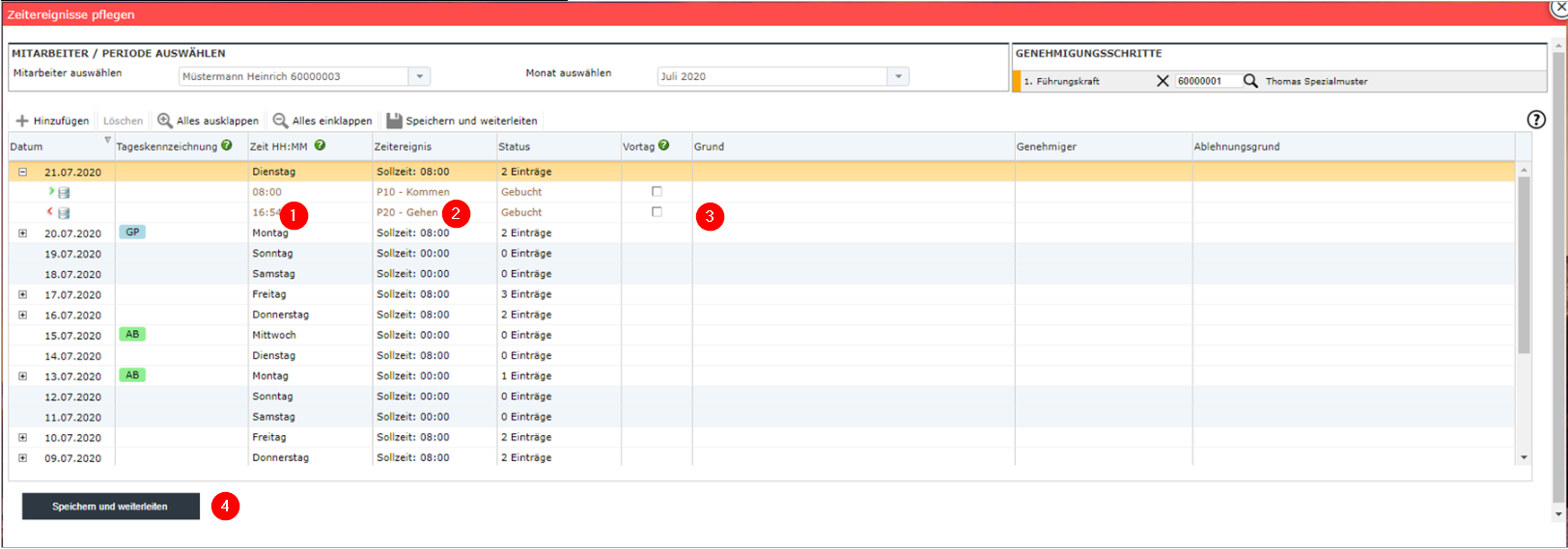
So genehmigen bzw. lehnen Sie Zeitereignisse in der Gesamtsicht ab
Anmerkung
#UUID-296880fb-c131-bdbe-11c1-9aa9c4f90e68 zurück zur Übersicht #UUID-0ecaa5c1-9003-f04e-0a56-65db67597500
Im Cockpit wählen Sie bitte im Infocontainer „Meine Aufgaben“ die Kachel für „Zeitereignisse“ aus.

Alle offene Anträge können Sie direkt in der Übersicht (‚Zeitereignisse genehmigen‘) bearbeiten.
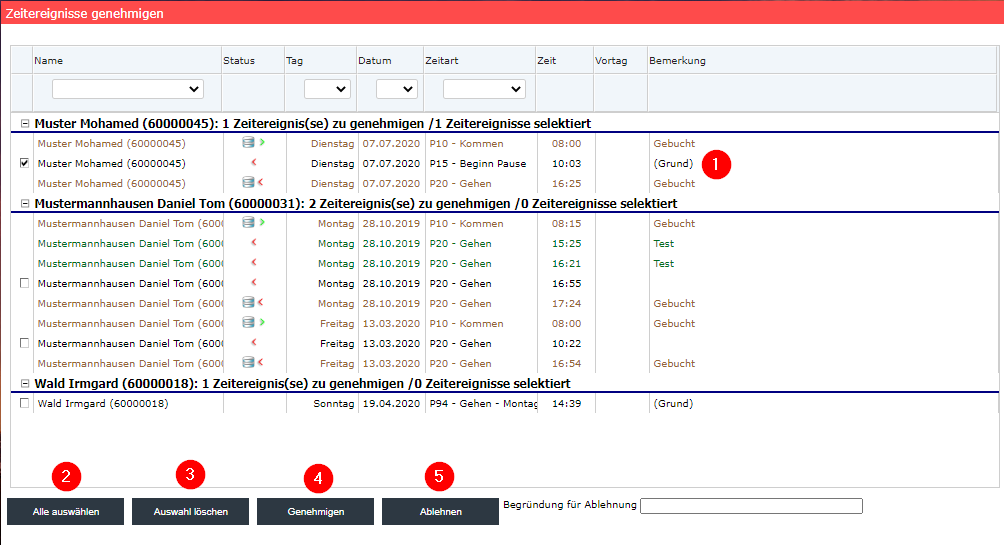
Die Liste der zu genehmigenden Zeitereignisse zeigt Ihnen nur die Mitarbeiter an, die Zeitereignisse manuell erfasst haben und die Sie genehmigen müssen.
Für einen besseren Überblick zeigt das System Ihnen alle Zeitereignisse eines Tages an, an denen mind. ein zu genehmigendes Zeitereignis vorhanden ist.
Sie können einzelne Zeitereignisse markieren (1) oder mit ‚Alle auswählen‘ (2) alle sichtbaren markieren.
Mit ‚Auswahl löschen‘ (3) heben Sie die Markierung auf.
Zeitereignisse genehmigen Sie durch klick auf ‚Genehmigen‘ (4). Der/die Mitarbeiter werden dann per Mail über die Genehmigung informiert.
Möchten Sie Zeitereignisse ‚Ablehnen‘ (5), so können Sie vorher eine Begründung eingeben. Der/die Mitarbeiter werden ebenfalls per Mail über die Ablehnung informiert.
So genehmigen bzw. lehnen Sie Zeitereignisse über den Maillink "Link zur Applikation" ab
Anmerkung
#UUID-296880fb-c131-bdbe-11c1-9aa9c4f90e68 zurück zur Übersicht #UUID-0ecaa5c1-9003-f04e-0a56-65db67597500
Im Mail „neues Zeitereignis zur Genehmigung“ klicken Sie bitte auf den Link „Link zur Applikation“. Es öffnet sich der Internetexplorer mit der Startseite zu HCM Inside. Nach der Anmeldung wird direkt in die Maske „Zeitereignisse genehmigen“ verzweigt. Bearbeiten Sie die Anträge analog zu "So genehmigen bzw. lehnen Sie einen Antrag in der Gesamtsicht ab" beschrieben.
 |

So genehmigen bzw. lehnen Sie Zeitereignisse als "Vertreter" ab
Anmerkung
#UUID-296880fb-c131-bdbe-11c1-9aa9c4f90e68 zurück zur Übersicht #UUID-0ecaa5c1-9003-f04e-0a56-65db67597500
Anmerkung
Als Vertreter können Sie Ihre eigenen Anträge nicht genehmigen. "Vier-Augen-Prinzip"
Genehmigen über Maillink
Im Mail „neues Zeitereignis zur Genehmigung“ klicken Sie bitte auf den Link „Link zur Applikation“. Es öffnet sich der Internetexplorer mit der Startseite zu HCM Inside. Nach der Anmeldung wird direkt in die Maske „Zeitereignisse genehmigen“ verzweigt.
Genehmigen im Cockpit
Sie sind bereits im Cockpit angemeldet? Als Vertreter erhalten Sie den Infocontainer "Meine Vertretungen". Hinter jedem Link wird Ihnen die Anzahl der offenen, zu genehmigenden Anträge angezeigt.
 |
Sie wechseln in die Ansicht "Zeitereignisse genehmigen in Vertretung für xxxx " - Bearbeiten Sie die Anträge analog zu "So genehmigen bzw. lehnen Sie einen Antrag in der Gesamtansicht ab" beschrieben.